
TOPICS
2. How to check F&O Activation Status.
3. Enable TOTP.
I. USEFUL LINKS
Trading terminal: https://cube.tradejini.com
Account opening link for Rs. 20 per order brokerage: https://bit.ly/QuantiplyTradejini
Backoffice: https://i.tradejini.com/cc
II. HOW TO CHECK F&O ACTIVATION STATUS
1. Login to Tradejini's Cube trading terminal
2. Click on your client id on the top right corner and the Profile section opens up.
3. Under Order Preference, click on the Exchange drop down menu. If NFO is showing it means that your NSE F&O segment is activated.
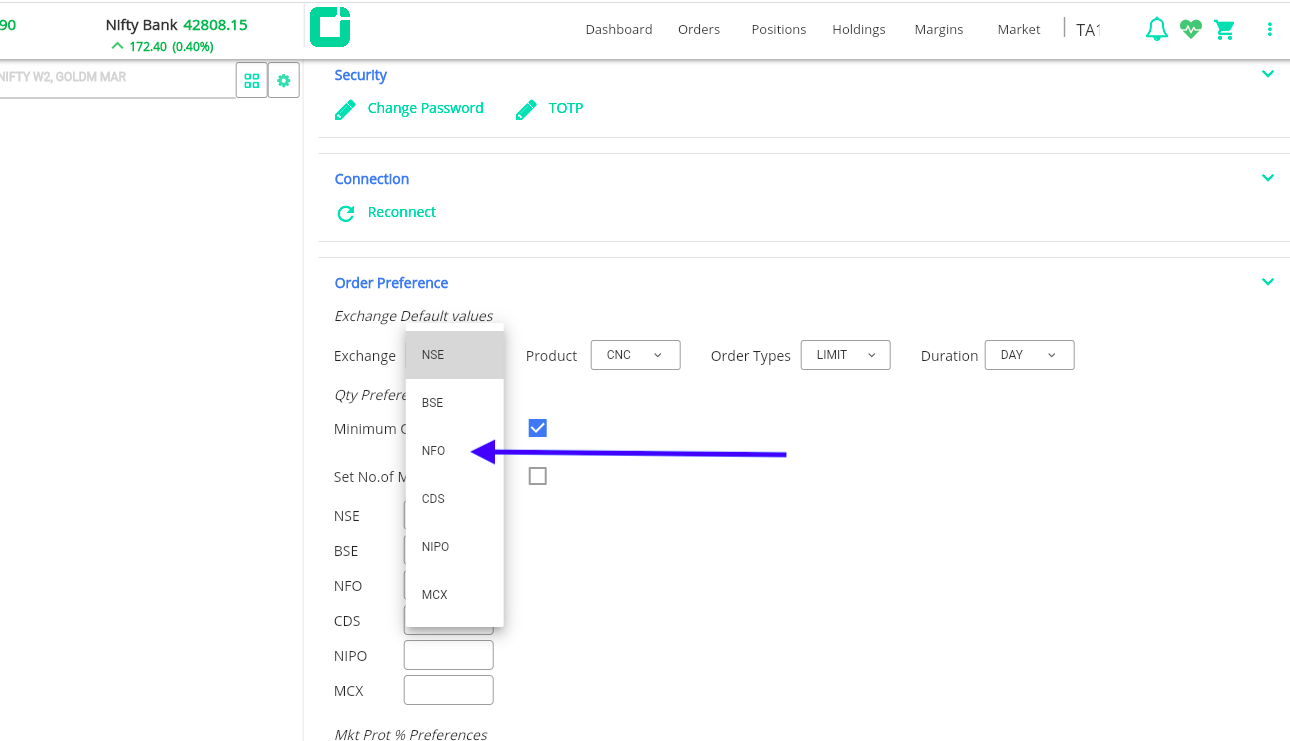
III. ENABLE TOTP (Optional)
1. Login to Tradejini's Cube trading terminal
2. Click on your client id on the top right corner and the Profile section opens up.
3. Under the Security section, click on TOTP
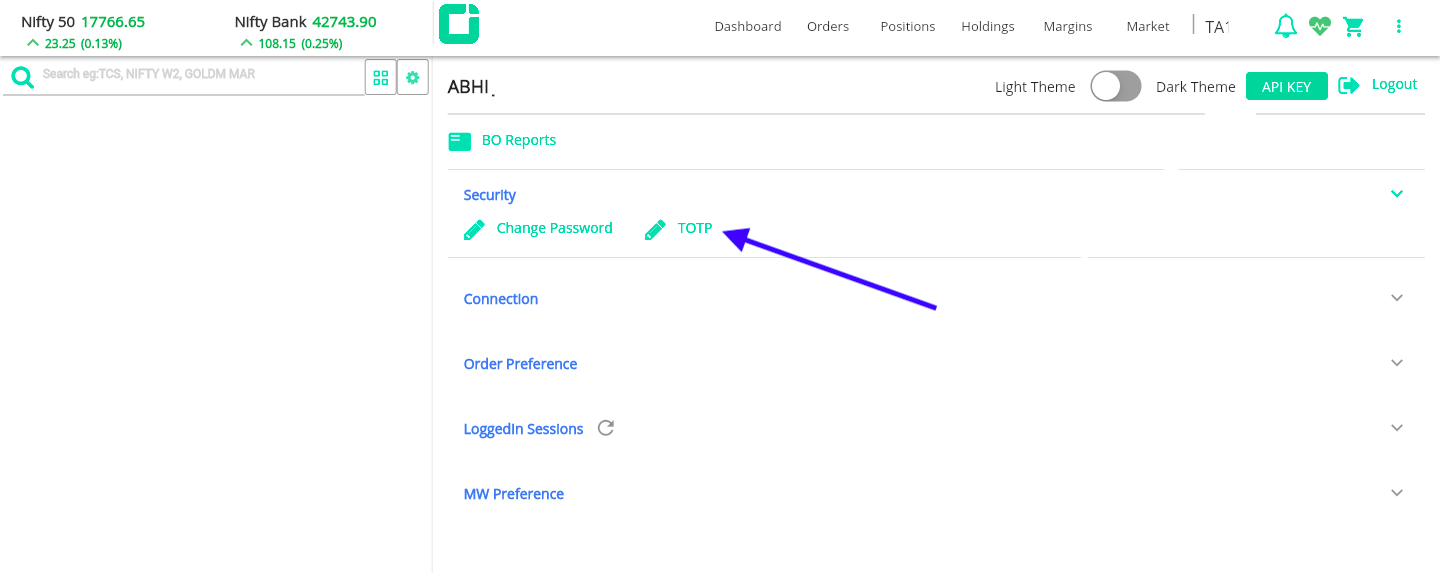
4. Upon clicking TOTP, you will see a QR code. Download the Google Authenticator app on your mobile device from the app store/play store. Open the app and click the '+' add button. The camera will turn on, and scan the QR code that is shown on your Tradejini trading terminal. Once scanned you will start seeing a 6-digit TOTP.

IV. API ACTIVATION
1. Login to Tradejini's Cube trading terminal
2. Click on your client id on the top right corner and the Profile section opens up.
3. Next to the Logout button you will find a green button with API KEY, click on this button.
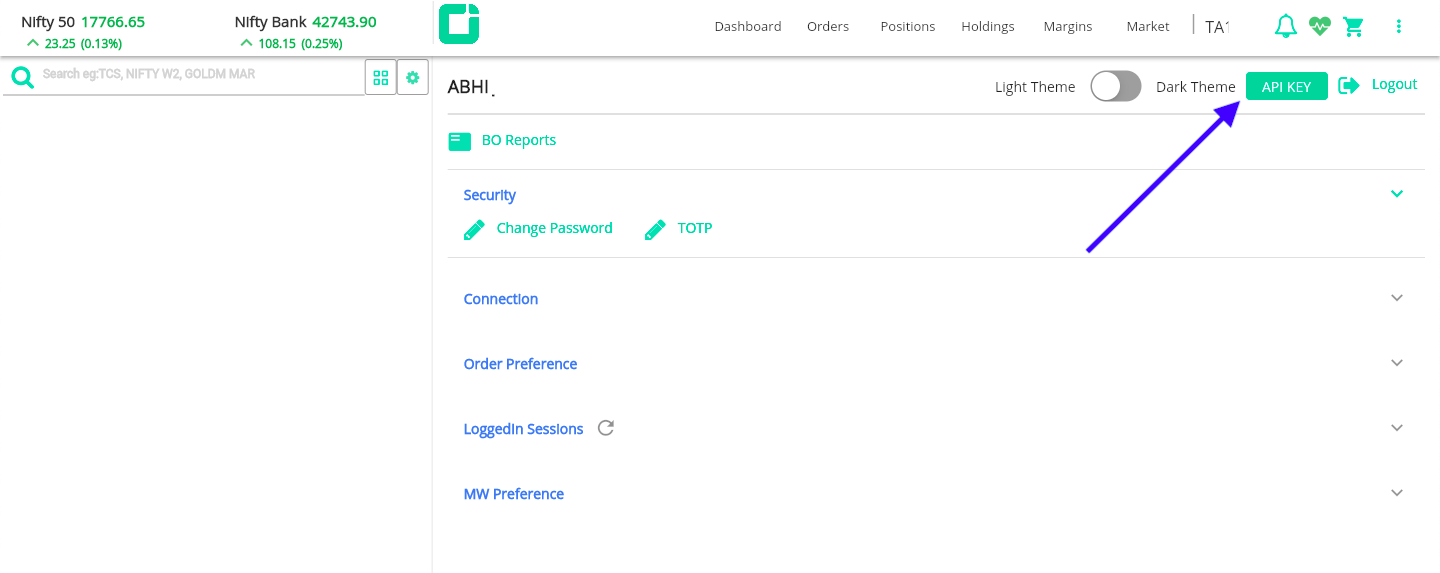
4. On the next page, select a period of 20 years and click 'Generate API Key'
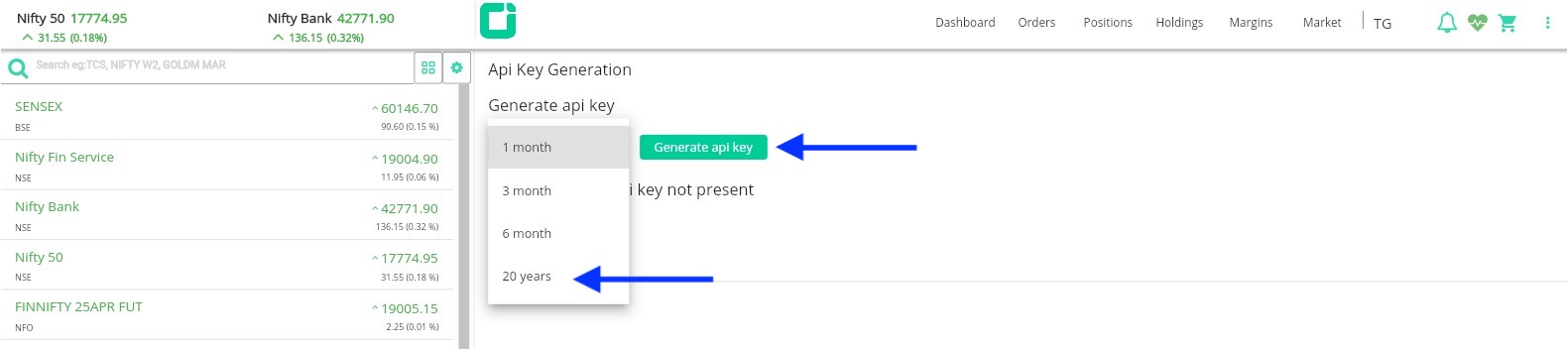
5. In the next step the API key and Vendor code will be visible, which will be used in the next step while doing Broker Setup on Quantiply.
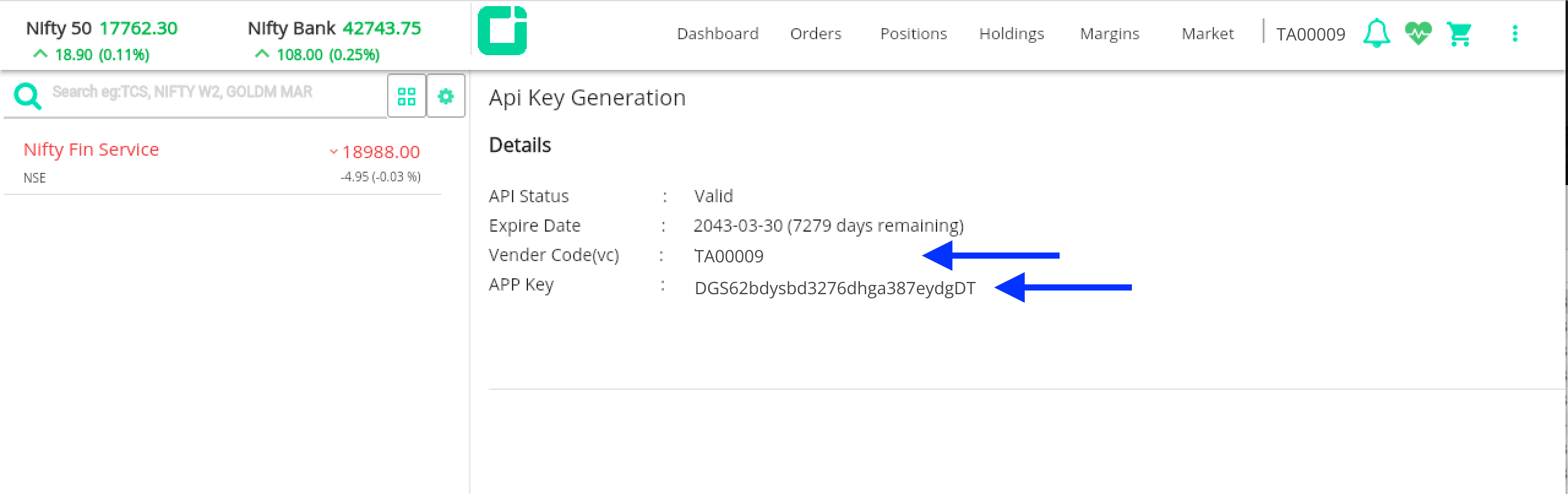
V. BROKER SETUP ON QUANTIPLY
1. Go to the Broker Setup page on Quantiply. Click Setup under Tradejini.
2. On the next page, add you Client ID, and copy paste the API key and Vendor Code from the API key section of your Tradejini trading terminal, and click Save.
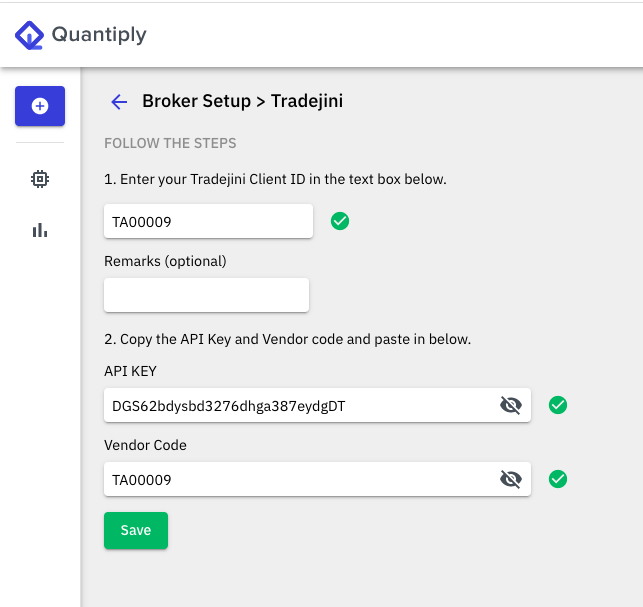
3. Once Saved, go to the Broker Login page, and do a trial login, by entering the trading account password and TOTP.


