1. Broker Login
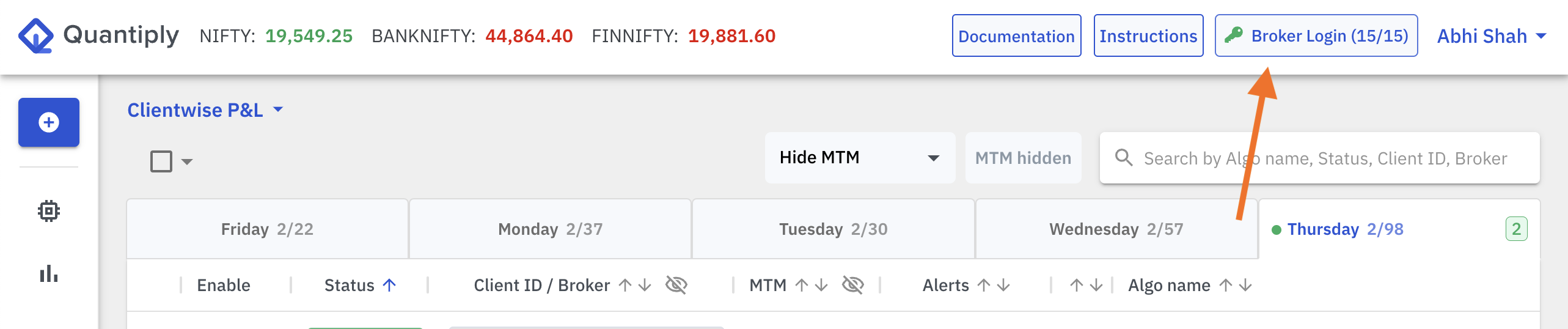
It is compulsory to use the ‘Broker Login’ button to login using your trading account credentials before 8:55 AM, every morning, on all trading days.
Login should be done between 8 AM and 8:55 AM.
If logged in correctly before 8:55 AM, the status of the enabled Algos will change to ‘Ready’ between 9:05 AM and 9:15 AM. All enabled algos will not go into ‘Ready’ status all at once. They will randomly go into ‘Ready’ status one after the other between 9:05 AM and 9:15 AM. The algos will take positions only if they’re in ‘Ready’ status.
Broker Login is compulsory as algos will not work without a login.
In case you login after 8:55 AM, your previously enabled Algo will get Disabled and you will need to Enable the algos again only before 9 AM or after 9:15 AM. If enabled, you will see the algo status change to ‘Ready’. In case, you don’t see the algo status go to ‘Ready’ within 5 seconds, you will need to Disable and Enable the algo again, till it goes into ‘Ready’ status again.
You can find the ‘Broker Login’ button on the top right corner of your Quantiply dashboard. On a successful login, the red key on the ‘Broker Login’ button will turn green.
2. Enable/Disable button has become inactive but Algo is in Ready status
If you have not done broker login between 8 AM and 8:55 AM, and done the broker login sometime after 8:55 AM, do not panic and do not enable/disable algos between 9 AM and 9:15 AM. Do not touch algos between 9 and 9:15 AM. Simply disable and enable the algo at or after 9:15 AM and it will go into READY status.
If you disable and enable the algos between 9 and 9:15 AM, sometimes the enable/disable toggle button will become inactive and stay inactive for the whole day.
3. Enable / Disable algos
Once you ‘Enable’ an algo, it stays enabled for that day of the week, perpetually.
For example, if you have ‘Enabled’ an algo for Thursday, it will stay enabled and take positions every Thursday unless it is ‘Disabled’. So if you don’t want the algo to take positions on the same day of the next week, then ‘Disable’ that particular algo.
4. Square off and terminate algo & Terminate Algo Buttons

Once the algo has taken positions, you will see two buttons, namely:
1. Square off all positions and terminate algo: The 'Square off all positions and terminate algo' button will square off all open positions, cancel pending SL orders, cancel pending Wait & Trade orders and deactivate the algo.
2. Terminate algo: The ‘Terminate algo’ button will only deactivate the algo without squaring off the open positions. All open positions have to be manually managed from your broker’s terminal, if you have deactivated the algo using the ‘Terminate algo’ button.
NOTE: If an algo is in Trade Active status, the enable/disable switch if disabled, will not square off positions & terminate algo or Terminate (shut down) the algo. Enable/Disable switch cannot be used to terminate the algo. Only the Square off and terminate algo & Terminate Algo buttons need to be used to shut down the algo.
Incase you manually square off all positions from the broker terminal, you should also Terminate the algo on Quantiply using the Terminate algo button, so that it doesn’t fire the Square off orders when an exit condition is fulfilled or End Time is reached.
5. API & Algo monitor/health check
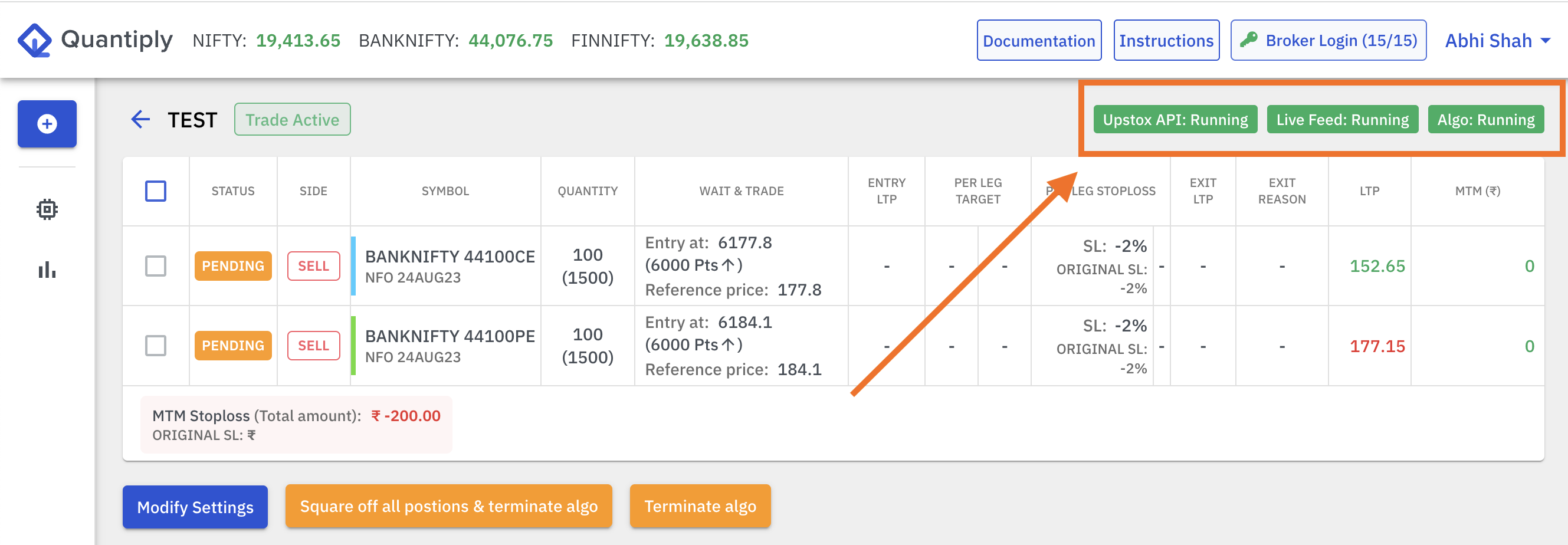
There are 3 health monitor labels that you will see on the top right hand side corner above the live data section on your algo page.
When these labels are green (as seen in the image), it denotes that the broker API, live data feed and the algo are running fine. If any of these become red, it means that, that particular component is not working and there is an issue with one of them.
If there is an issue, this label will become red and if the label stays red for more than 10 seconds then you have to monitor your trades or manage your trades manually. This can also be a temporary occurrence in the middle of the day.
If the labels show not running for more than 10-15 seconds then you can get in touch with Quantiply Support.
6. Changing of passwords of the Trading terminal of the Broker.
Do not change passwords in the middle of the day. If you do change passwords then you have to re-do broker login (ie. re login from the broker login page on quantiply) so as to generate a new access token. This is because upon changing the password the api connection between quantiply and trading account will expire ( in other words, access token will expire).
7. Algo Status
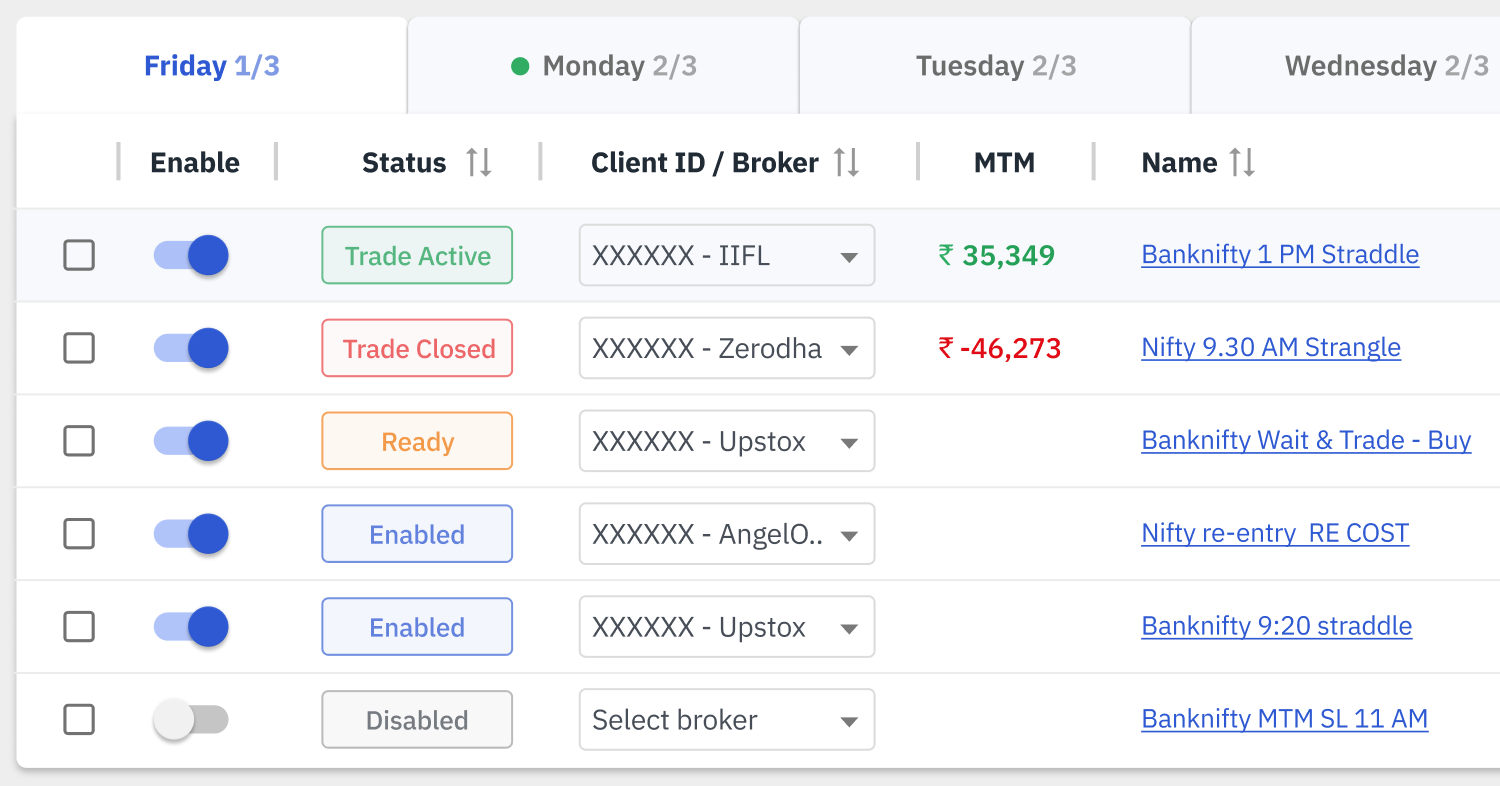
1. Enabled: An algo can be enabled using the enable/disable switch. An enabled algo will stay enabled perpetually till it is disabled. For any algo to take trades, it has to be Enabled first. An enabled algo will go into Ready state and then Trade Active state only on the particular trading day it is configured for. On all other days it will just stay ‘Enabled’. Refer to point 1 & 2, on how and when algos go into Ready state. If ‘broker login’ has not been done before 8:55 AM on the particular trading day an algo is configured for, then the algo will remain in the ‘Enabled’ state.
2. Ready: All enabled algos will go into the ‘Ready’ state if broker login is done before 8:55 AM. Algos in Ready state are on standby and are waiting for the start time to fire the orders and go into Trade Active. If the algo is in Ready state, it means that it is Ready and running on the backend and will take positions at the start time. If the algo is not in Ready state, but is in Disabled or Enabled on the current trading day, then it will not take positions. Incase, broker login is done after 8:55 AM, or if any algo’s settings are modified, or and algo is repeatedly enabled or disabled between 9:05 AM and 9:15 AM, then the algo will not go into ‘Ready’ state. In that case, the algo can be disabled and enabled using the enable/disable switch at or after 9:15 AM and the algos would then go into ‘Ready’ state, and be ready to take positions at the start time.
3. Trade Active: At the start time, the algo will go into Trade Active state. It means that the algo has already taken positions or has pending orders which have already been fired or are about to be fired once entry conditions are fulfilled. All active Positional algos will be in the Trade Active state even after market hours, till the end day and end time. All intraday algos will be Trade Active only till the configured End time. For an algo to go into Trade Active state, it has to first be in the Ready state.
4. Trade Closed: Once exit conditions of open positions are fulfilled ie. targets or stoplosses have been executed and all positions are closed for the day, or end time has reached and open positions are squared off, the algo will go into Trade Closed state. Once the algo goes into Trade Closed, it is done for the day and cannot be re-used. All intraday algos that were Trade Active would go into Trade Closed state at the end time or after having exited all positions based on Target or Stoploss conditions.
5. Disabled: This is the default state of any algo once it is newly created. A disabled algo has to be enabled using the enable/disable switch for it to take trades on the specific trading day it is configured for. An enabled algo would go into the disabled state if the broker login is not done before 8:55 AM and would have to be re-enabled after broker login is done. All algos would also be disabled if the subscription plan has been downgraded or the number of daily algos (algo limit) has been reduced. If disabled, the required algos can then be manually enabled using the Enable/Disable switch on the main page.
8. Algo running / not running status added to the main page (marked with light green arrows in the image):
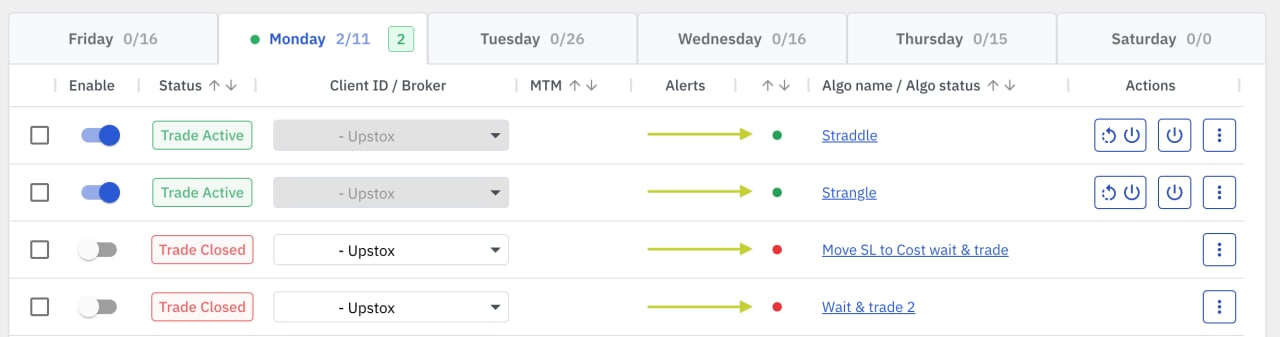
The algo running/not running status indicates the current state of the algo running on Quantiply.
The dot should be red when algo is in the following status:
1. Disabled
2. Enabled
3. Trade Closed
The dot should be green when algo is in the following status:
1. Ready
2. Trade Active
Incase the dot is not green when the algo is in Ready state or Trade Active state, then the algo cannot function or manage positions. In this case, contact Quantiply support.
9. Avoid modification or deletion of algos between 09:05 AM and 09:15 AM on trading days
Do not modify algo settings or delete algos between 09:05 AM and 09:15 AM, as algos are getting activated during this time.
Modifications or deletion in this period may or may not take effect as expected.
You can carry out this operation before 09:05 AM or at/after 09:15 AM instead.
10. Add additional algos OR Upgrade plans during market hours
You can now add additional algos or upgrade plans during market hours. Once the algo limit is increased or plans are upgraded, you will immediately have access to the additional algos.
Reduction in the number of algos subscribed or downgrade of plans will take effect after market hours only.
11. Slippages
Be prepared for slippages. Slippages will mostly always be negative and sometimes positive. It is important to understand that slippages are dependant on the intensity of the market move, the liquidity in the order book and the position of your order in the exchange’s order queue, in short it is market dependent. Technically, slippages are not related to faster execution or delayed execution of the order.
12. Toggle buttons for Order type, Instrument selector (ie. CE/PE for Options), Underlying selector
To select the Order Type (ie. NRML or MIS) for a particular leg while configuring the algo, use the NRML/MIS toggle buttons seen on the legs configuration table, on your algo dashboard. Similarly, use the toggle buttons for CE/PE selector and also for selecting the Underlying spot Instrument. In the image below, marked orange are the toggle buttons that can be used for selection.
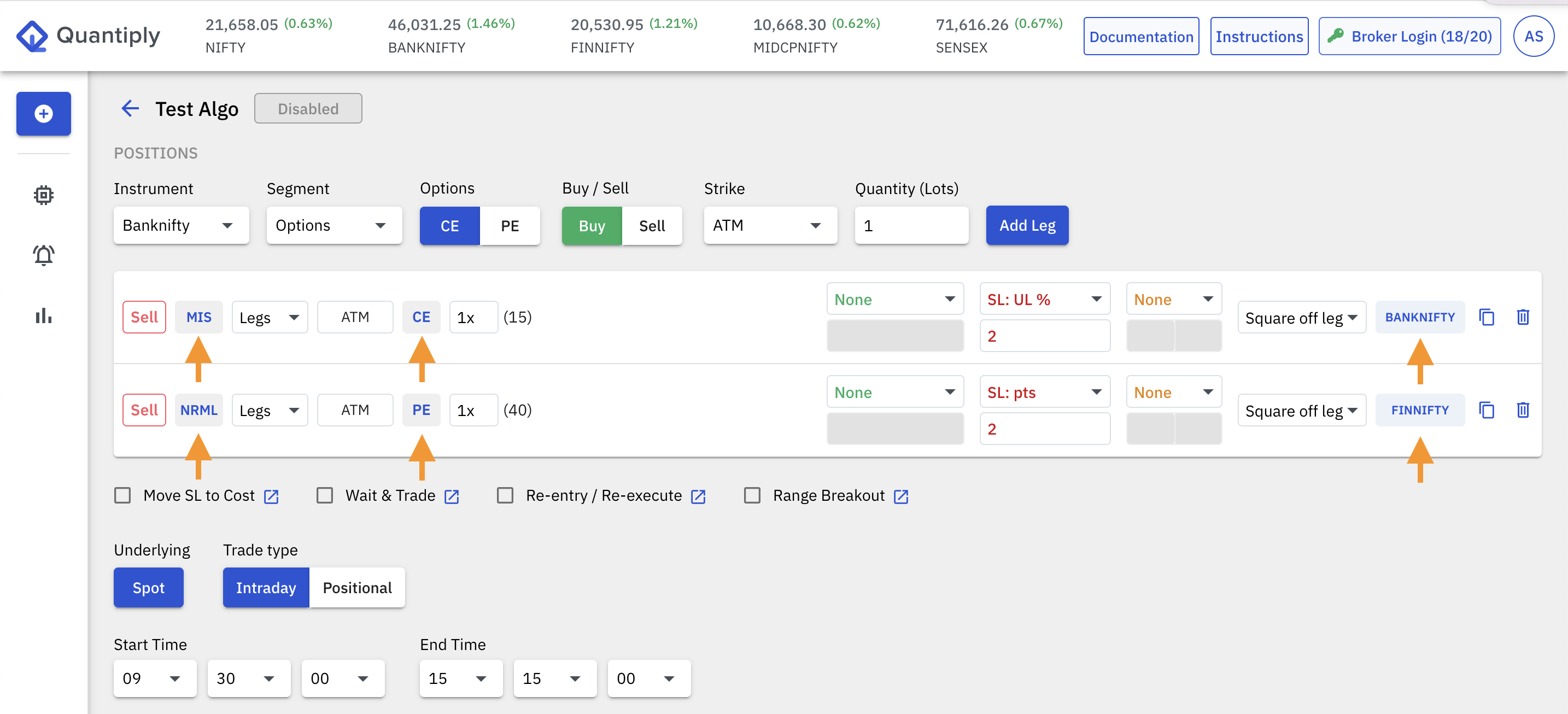
13. Delay in receiving order updates from the broker
If there is a delay in receiving order updates from the broker after firing orders, the status for that symbol on the Quantiply dashboard will show ‘Waiting’. In this case, the order update may take an additional 10 second to come from the broker.
If the 'Waiting' status does not change to 'Open', that particular algo will not run as expected and needs to be terminated using the Terminate Algo button. Square off any partially open positions after terminating the algo.
14. Re-activation of the same algo is not possible on the same trading day
Once the status of the algo goes into a ‘Trade Closed’ state, the same algo cannot re-take positions for that trading day.
1 algo can be used once per day and cannot be reset ie. the same algo cannot re-take positions again on the same day.
In case you want to run the same algo again, you can use the ‘Duplicate’ feature available in the menu option next to the algo name and run the algo again.
15. How is ATM calculated on Quantiply
A Banknifty example:
If LTP at the time of entry is <= 35250 then 35200 is the ATM.
If LTP at the time of entry is > 35250 then 35300 is the ATM.
A Nifty example:
If the Nifty spot price at the time of entry is <= 17175 then 17150 is the ATM.
If the Nifty spot price at the time of entry is > 17175 then 17200 is the ATM.
16. Strike price representation on Quantiply
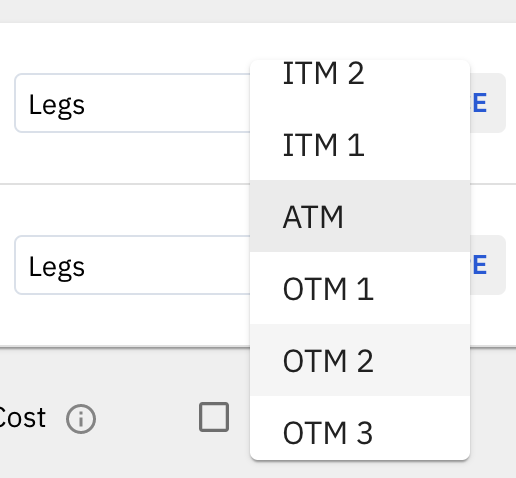
The strike levels on Quantiply are represented as ITM 1, ITM 2, OTM 1, OTM 2 where,
For Banknifty:
ITM 1 means CE - 100 or PE+100,
ITM 2 means CE - 200 or PE + 200,
OTM 1 means CE + 100 or PE - 100,
OTM 2 means CE + 200 or PE - 200, and so on.
For Nifty:
ITM 1 means CE - 50 or PE+50,
ITM 2 means CE - 100 or PE + 100,
OTM 1 means CE + 50 or PE - 50,
OTM 2 means CE + 100 or PE - 100, and so on.
17. Premium Matching functionality

The Premium Matching functionality for entries works only for the configured legs, and is not applicable for matching of premiums throughout the entire Option chain.
To enter strikes based on specific Premiums, use the Premium based Entries option that can be found in the drop down box which shows ‘Legs’ on the legs configuration table, on the algo configuration page.
Read more: https://quantiply.tech/documentation/features-trade-logic/premium-matching-functionality/
18. Maximum configurable quantity per order per leg
The maximum quantity you can configure per leg in each algo will be as per exchange freeze limit. If you need to place orders with much higher quantities, then you need to duplicate the algo to run a separate algo and divide the quantities across multiple algos.
We have disabled order slicing for multiple technical reasons arising due to hitting rate limits continuously with very large orders, duplicate order id issues that have been observed with some brokers, delayed processing of orders, partial quantity fills and subsequent handling of timely placement target and stoploss orders within the same strategy, delayed order updates, issues with order tags and a few more. Hence, to maintain consistencies and speed in error handling and execution, order slicing has been disabled.
19. Maximum number of orders per second (Rate Limits)
Most broker APIs have a rate limit of 10 requests per second. This means that in a single second you can place only 10 orders or 10 cancellations or 10 modifications or any combination of 10 requests only, per second. If you are firing multiple algos at the same time, it would be advisable to set the start time and end time of each algos a few seconds apart to avoid crossing the 10 requests/second limit. For example, if you have 6 separate algos, each algo selling a Call and a Put, configured for the same time, which makes it 12 orders for the same time. In this case, only 10 orders or 5 algos will get executed, the 6th algo will not get executed and go into an error state. And so, to avoid this error, set the start time for each algo a few seconds apart, if in case your algo or algos are going to trigger more than 10 legs or trades together.
20. Avoid using the same API subscription on different algo systems
Do NOT use the same API subscription (ie. the same API key and API secret) on multiple algo platforms at the same time. If you are using a particular API subscription on Quantiply, then do not use it on any other algo platform or personal algos. Create a new API subscription incase you want to use a different algo platform or algos on the same broker account.
21. Multiple Zerodha or multiple Upstox account broker login (access token generation) limitation and solution
If you are accessing multiple Zerodha or multiple Upstox accounts from the same browser, then read further. Use 1 incognito window to broker login the 1st Zerodha/Upstox account. Once broker login is done, sign out of your Quantiply account and close the incognito window.
Open a new incognito window, login to your Quantiply account and do the broker login for the 2nd Zerodha/Upstox account. Once the broker login is done, sign out of the Quantiply account and close the incognito window.
Repeat the process if there are more Zerodha/Upstox accounts.
Remember:
1. Only 1 incognito window should be open at a time. If any other incognito window is open, then close it before you login to your Quantiply account to do a ‘broker login’.
2. Sign out of all Zerodha/Upstox accounts from all normal or incognito windows before you login to Quantiply to do the broker logins. If any Zerodha/Upstox account is logged in, in the browser, the token will be generated for that account and will be used across all other Zerodha/Upstox accounts that you try to broker login, and trades of all other accounts will get executed into this first Zerodha/Upstox account.
22. Changing the client id for a particular algo
If you want to change the client id/broker for a particular algo that is in READY status then you need to disable the algo first, and then change the client id from the drop down list of all client ids on the main page, and then enable the algo again. You cannot simply switch the client id when the algo is in READY status, it has to be in DISABLED status before switching client id/broker for an algo.
If the algo is already in DISABLED status, then you can switch the client id/broker for an algo, without enabling or disabling the algo first.
23. Recommended Web Browsers for Desktop and Mobile
Strictly DO NOT use BRAVE browser as it blocks important LIVE data and information that is sent to your dashboard.
Chrome is highly recommended.
Other browsers like Safari, Edge and Opera (without free VPN) can also be used.
Please be aware that public or private VPN connections will increase loading time, so it is not recommended unless absolutely necessary.
24. Zerodha password change or TOTP disabling during market hours
Do NOT change passwords or disable TOTP on Zerodha during market hours while the algo trades are active. Passwords should be changed or TOTP should be disabled/enabled only after market hours.
25. Zerodha and Upstox password change during market hours
Do NOT change passwords of your Zerodha and Upstox account during market hours while the algo trades are active. Passwords should be changed only after market hours.
26. Always check updates received by email and on Telegram
Always check emails received from Quantiply & Quantiply’s Telegram channel (https://telegram.me/quantiply) for the latest feature announcements, instructions, modifications in features, emergency notifications etc. It is extremely important that you don’t miss a single update so as to avoid issues or confusion while trading.
27. Execution issues and orders getting filled at unexpected prices in the 1st min at Market open.
It is not advisable to take trades in the first 1 min of the market opening, as heavy loads on the brokers systems or the exchange adds additional latency at different levels in the system, that may result into delay in execution or errors. Also, you may see extreme price volatility resulting into orders getting filled at unexpected prices while charts showing a different price in the first 10-15 secs after Market Opens.
It is also possible that a Market order gets converted into a Limit order by the exchange in the case that there is no matching of the order at the time the exchange feeds your order into the order book. In this case, the Limit order that is open or executed in your account, will have a different order ID and cannot be tracked by the algo, and hence cannot be cancelled or squared off, resulting into unwanted open positions and unexpected profits or losses.
28. Monitoring is a must
Frequent monitoring of the algos is a must, as systems or networks can fail and manual intervention becomes necessary.
29. Continuous remote access not required
Algos run from our servers directly and are linked to your trading account through the broker’s API, so you need not be signed in into Quantiply continuously throughout the day. But frequent monitoring for any errors in execution is a must.
Quantiply’s objective is to make trading of multiple strategies, parallelly, easy, and help bring discipline as trading gets automated. It doesn’t promise completely autonomous and error free execution 100% of the time, because it relies on external systems to achieve full automation of the execution.
30. Check brokerage and other expenses, at least once a month
It is advisable to keep a check on your brokerage and other expenses. A single quantity/lot per order may not be sufficient to cover up brokerage costs, API fees and platform fees even if your strategy were profitable over a time period. Assessing the expenses may help you set the correct minimum quantities to trade with.
31. 4 important settings to match trading on Quantiply.tech to backtests run on Stockmock.in
1. Trailing frequency interval setting under Advanced Settings should be set to 1 minute. This setting is applicable only if you have configured Trailing Stoploss on your algo.
2. Re-entry method setting under Advanced Settings should be set to Candle Close. This setting is applicable only if you have configured Re-entry on your algo.
3. Check condition next day after (Time): setting for STBT/BTST or Positional trades should be kept 09:16:00. This is because Stockmock starts checking conditions 9:16:00 onwards, and not later or earlier.
4. Re-entry max count Type: This setting under Advanced Settings should be set to COMMON, only when Target and Stoploss based re-entry/re-execute is configured. Read more about it here: https://quantiply.tech/documentation/advanced-settings/re-entry-max-count-type
32. Use limit/sl limit orders to reduce slippages
Configure entry order type and exit order type to Limit/SL Limit orders.
Read more:
https://quantiply.tech/documentation/limit-sl-limit-orders/sl-limit-order-type/
https://quantiply.tech/documentation/limit-sl-limit-orders/limit-sl-limit-exit-orders/
https://quantiply.tech/documentation/limit-sl-limit-orders/limit-sl-limit-entry-orders/


